競プロ(AtCoder)の環境を作ってみた(Windows,Visual Studio)
こんにちは。みなみんです。
先月、競プロを始めた筆者ですが、競プロ用の開発環境を作った事を記事にしました。
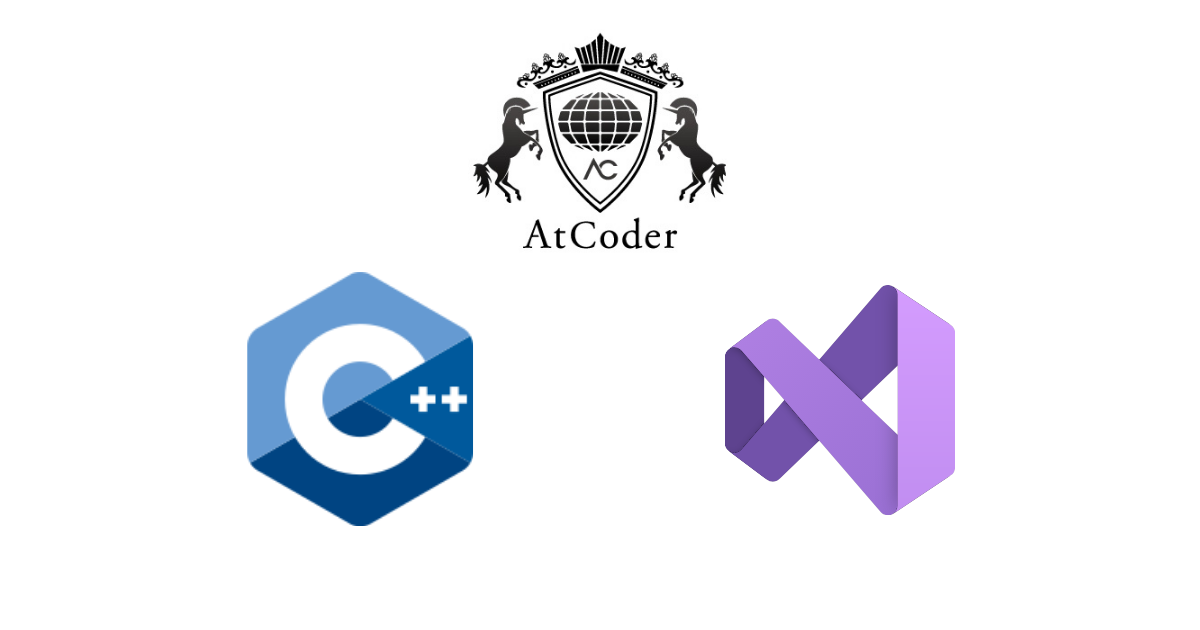
目次
環境
OS
プログラミング言語
エディタ
Visual Studio Community
コンパイラ
Visual Studio(IDE)用標準のコンパイラ
導入方法
Visual Studio Communityの導入
この辺はググって公式からダウンロード・インストールするのみです。
※C++の開発パッケージのインストールは必須。
※また、最低でも「C++空のプロジェクト」、「C++コンソールアプリケーション」のテンプレートが必要
<bits/stdc++.h>の作成
ここからの手順は以下のサイトを参考にしています。
上記サイトの「クリックでinclude <bits/stdc++.h>を使うための...」をクリックで表示されます。
適当なソリューションを用意します。
新規プロジェクトで「空のプロジェクト」を選択、任意のプロジェクト名をつけます。
エクスプローラーで以下のディレクトリのようにフォルダーを作成します。
[任意のディレクトリ]\include\bits
そのディレクトリにヘッダーファイル「stdc++.h」を追加して後、以下のコードを入力し、保存します。
#include <iostream> // cout, endl, cin
#include <string> // string, to_string, stoi
#include <vector> // vector
#include <algorithm> // min, max, swap, sort, reverse, lower_bound, upper_bound
#include <utility> // pair, make_pair
#include <tuple> // tuple, make_tuple
#include <cstdint> // int64_t, int*_t
#include <cstdio> // printf
#include <map> // map
#include <queue> // queue, priority_queue
#include <set> // set
#include <stack> // stack
#include <deque> // deque
#include <unordered_map> // unordered_map
#include <unordered_set> // unordered_set
#include <bitset> // bitset
#include <cctype> // isupper, islower, isdigit, toupper, tolower
※//以降の行コメントアウトは削除しても良い。
最終的には
[任意のディレクトリ]\include\bits\stdc++.h
となっているはずです。
インクルードパスの設定
作成したプロジェクト名の右クリック → プロパティ → VC++ディレクトリ → インクルードディレクトリ
その中に追加で、
[任意のディレクトリ]\include
を追加します。
※くれぐれも最初のディレクトリ
$(VC_IncludePath);$(WindowsSDK_IncludePath);
を削除してしまわないように。
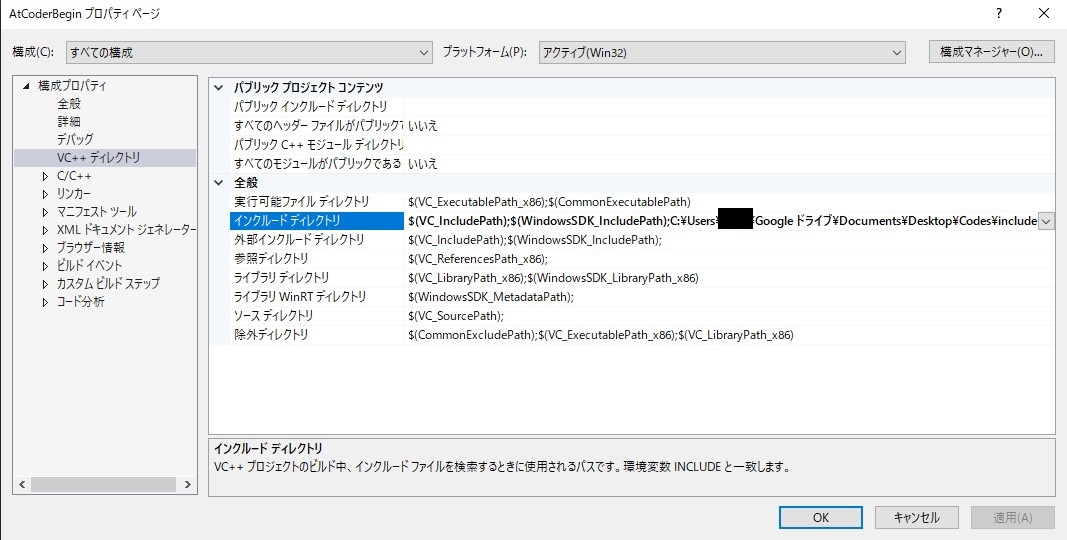
インクルードディレクトリ
筆者はGoogleDriveのディレクトリにincludeフォルダーを配置した。
テンプレート化
この項目は公式サイトには無い内容です。
先ほど設定した内容は本プロジェクトのみに適用される。よって、新たにプロジェクトを作成したら再び設定を行う必要がある。
そこで、テンプレートを作成する。

プロジェクト → テンプレートのエクスポート。

「テンプレートの作成元...」の選択を先ほど作成したプロジェクト名を指定します。
筆者は「AtCoderBegin」というプロジェクト名にしているので、それを選択しています。
次に進みます。
任意でテンプレート名、テンプレートの説明を入力します。
最後に完了をクリック。
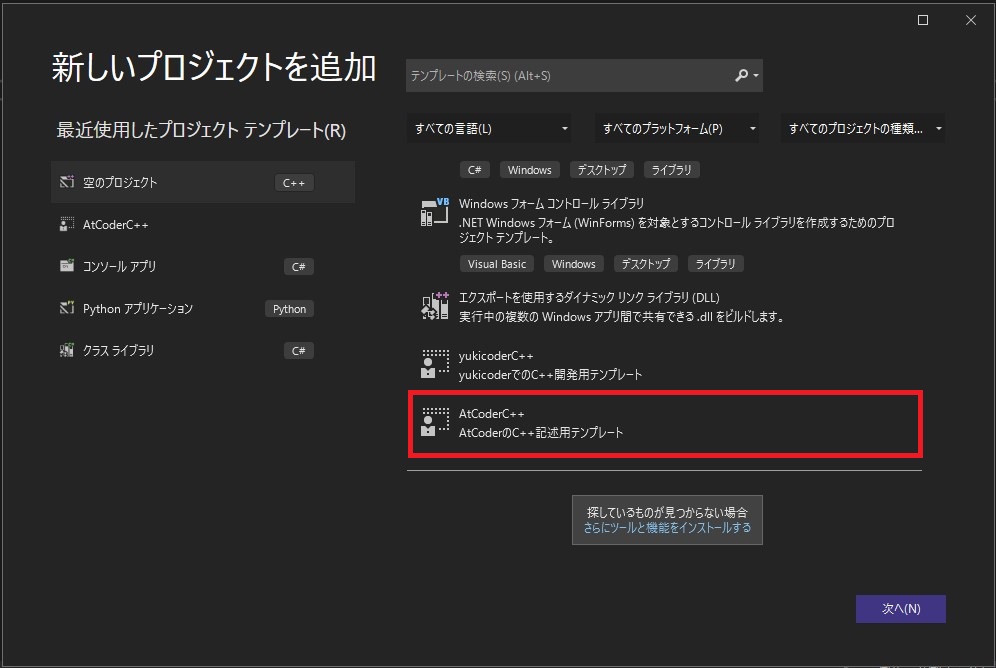
これで完了です。
新規プロジェクトの追加でテンプレートが追加されているかと思います。
この記事に誤りがあるかもしれません。その辺はご了承ください。
本記事で紹介されている方法・手法はあくまでも個人的なものです。