VSCodeでC++の環境を作ってみる話。(Windows)
こんにちは。みなみんです。
前回に引き続き、VSCodeでC++の開発環境を作ってみました。
今回はWindowsでの環境構築です。
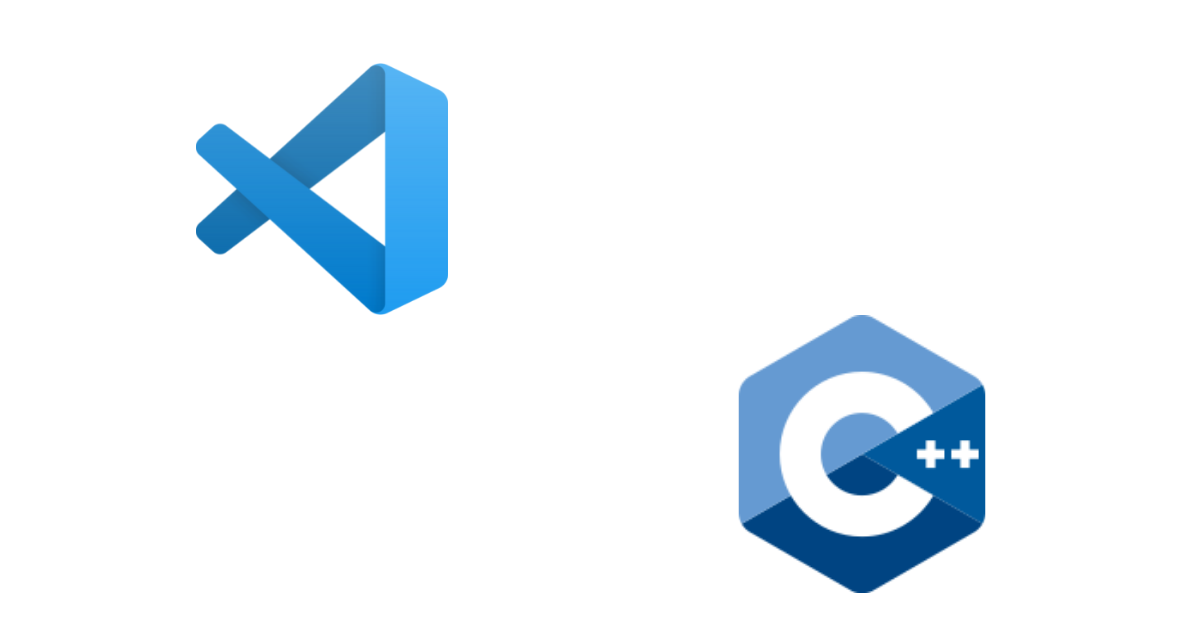
目次
環境
環境構築に至った経緯については、前回の記事を参考に。
OS
エディター
コンパイラ
筆者が選んだコンパイラはMinGWのg++です。
(<bits/stdc++.h>を使いたかったから)
用途・対象
- プログラミング初学者
- 競プロ
- コンソールアプリケーション
コンパイル・デバッグで必要な準備
VSCode、コンパイラーのインストール
VSCodeはググってもらって公式からダウンロード。
コンパイラーのインストールは過去の記事にもしていますので、こちらを参照くださいね。
拡張機能のインストール
mac OSでの環境でもやったように、
C++を開発するにあたり、あった方が良いものをインストールしています。
コード補充や間違い指摘、シンタックスハイライト等の機能です。
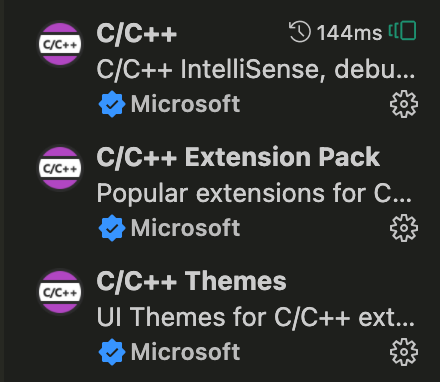
そして、これはC++開発に関係なくVSCodeを使うにあたって便利な拡張機能。
日本語化の拡張機能。

C/C++拡張機能の設定

右下の「Win32」をクリック。

「構成の編集(UI)」をクリック。
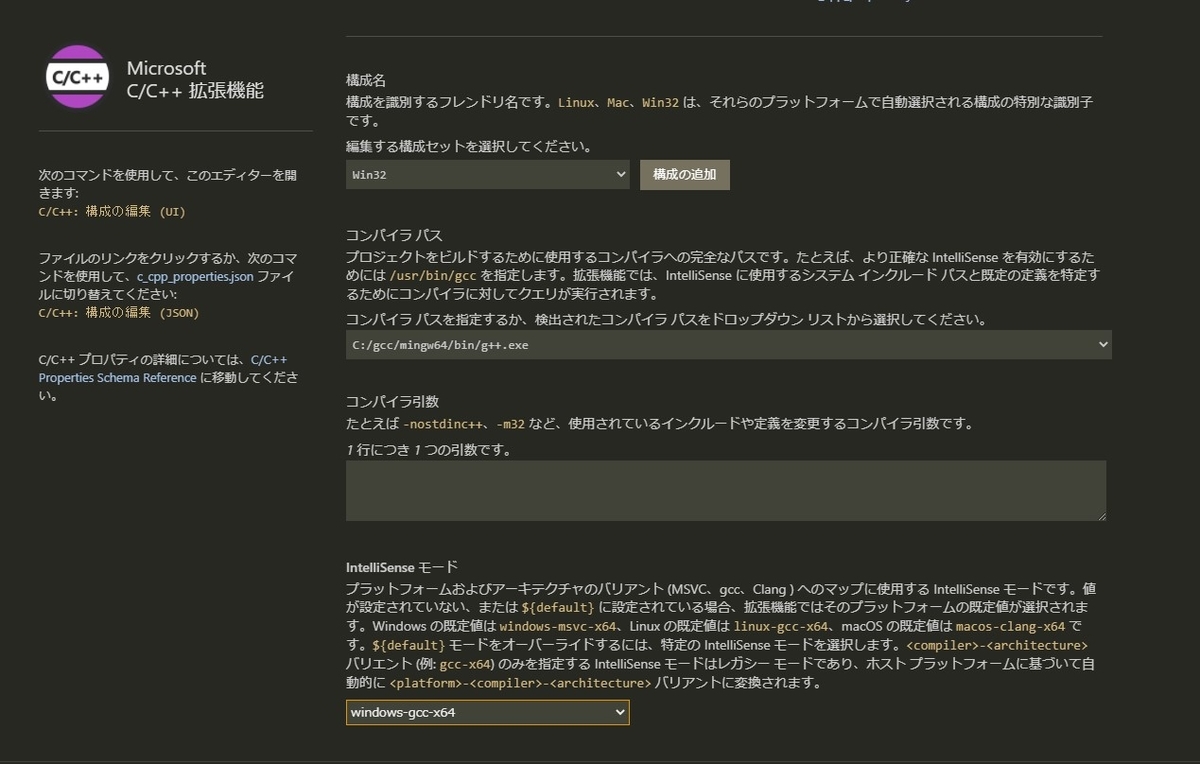
必要なファイル
ファイルの作成
次の項目をご覧ください。
コンパイル、デバッグ
コンパイル・デバッグする際には
キチンと、ワークスペースを開きましょう。
「ファイル」→「フォルダを開く」
作業するファイルを選択。※
(IDEのVisual Studioでいうソリューションみたいな感じ)
そして、コンパイルしたいソースファイルをエディターで開きます。
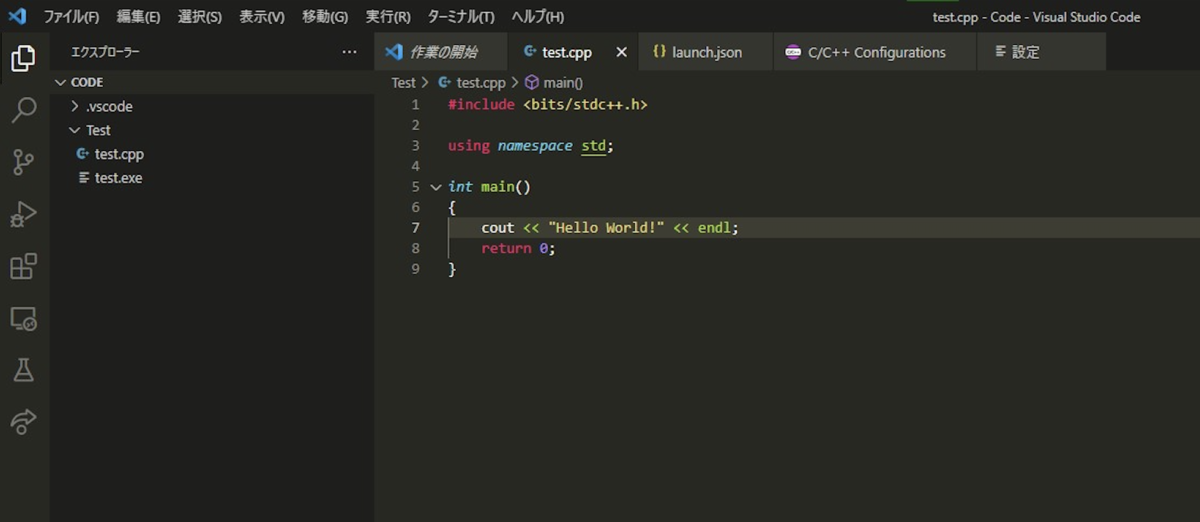
例のごとく、HelloWorldプログラム。
※ファイル名に空白を入れないようにしてください。
コンパイル・デバッグを開始する。
コンパイルしたいソースファイルを選択し、エディターを開いてから、
左上から4番目のバグマークから「実行とデバッグ」選択。
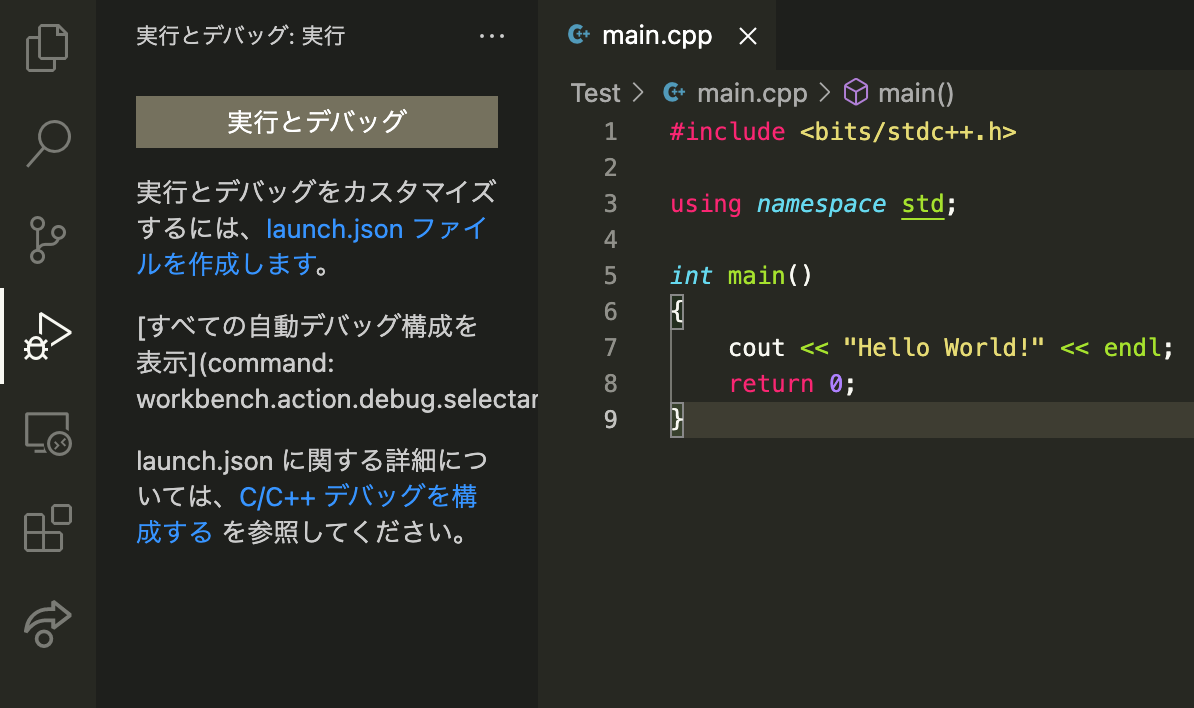
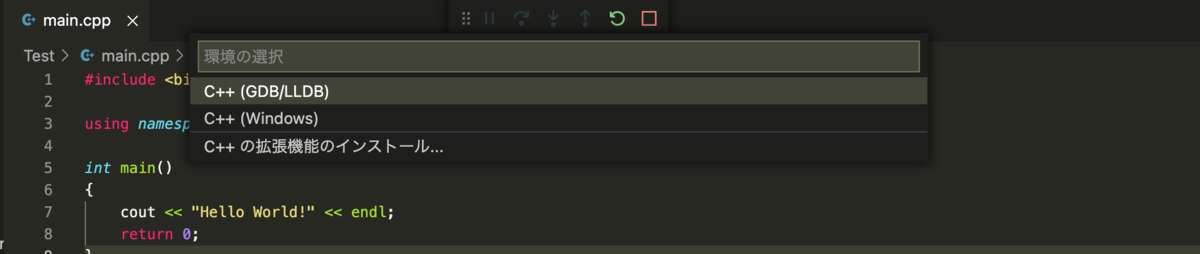
インストールしたコンパイラーが表示されるので、筆者は「g++-11」を選択しました。

launch.jsonが開かれ、デバッグコンソールを開くと出力内容(Hello World!)が表示されています。

これで、コンパイルと実行はできました。
たったこんだけの事でした...
ちなみに、標準入出力もこのターミナルで使えるようです。

細かい話
外部コンソールでの実行について
- 前回の記事の後半でも紹介した外部コンソールで実行も可能だが、終了後即座にウィンドウが閉じられてしまうので結果の確認ができません。
この記事に誤りがあるかもしれません。その辺はご了承ください。
本記事で紹介されている方法・手法はあくまでも個人的なものです。