Atomを使ってC++で開発する環境をつくってみる(mac OS編)
こんにちは。みなみんです。
前回に引き続き,
Atomでプログラミング言語のC++を開発する環境を作る方法を記事にしました.
今回は,mac OSでの環境を作ってみました.

目次
前回
環境
OS
Windows版はこちらの記事
開発言語
前回に引き続き,C++
Atomでは、他の環境・パッケージも併せて導入すれば他の言語での開発も可能。
ソースファイルの共有方法(Windows <-> mac OS)
対象・用途
- プログラミング初学者
- 競技プログラミング
- 大学の授業
- コンソールアプリケーション
- 標準入出力のみのアプリケーション
対象外
- Windowsアプリケーション(WinAPIなど)※
- こういった開発用途では想定していないのが一つ。
- 他にも導入すべき環境があると思われる。
- こういったアプリの開発にはVisual Studio等のIDEが必要だとも思われる.
- mac OSアプリケーション等
※mac OSでは標準入出力のみ.
使用するソフトウェア・環境
導入手順
導入手順はざっくりと5つ.
- Homebrewのインストール(ターミナル上)
- GCCのダウンロード,インストール(ターミナル上)
- Atomのダウンロード,インストール
- MinGWのパスを通す(Atom内)
- Atom用のパッケージをインストール
Homebrewのダウンロード・インストール
こちらは,インストーラによるインストールは行いません.
ターミナル経由でインストールを行います.
一度,Homebrewのページに移動します.
公式ページの「インストール」にターミナルで入力すべきコマンドが示されてあると思います.
/bin/bash -c "$(curl -fsSL https://raw.githubusercontent.com/Homebrew/install/HEAD/install.sh)"
mac OSのターミナルでコピペ,Enter.
※途中で(macでログオン時のアカウント)ユーザー名とパスワードの入力を求められるので入力します.
インストールが完了したら以下の文がターミナル上のどこかに表示されているかと思います.
==> Installation successful!
これにて完了です.
GCCのダウンロード/インストール
Homebrewのbrewコマンドを使ってGCCをダウンロードします.
再び,ターミナル上にて以下のコマンドを入力しEnter.
これにてインストールが完了.
Atomのダウンロード・インストール
「Atom」とググっても良き,上記のサイトからダウンロードするのも良きかと思います.
ちなみに,mac版のAtomではインストールの作業は不要でした.
パッケージのインストール
Atomの
Atom → Settings → +Installにて,「gpp-compiler」と検索し,
「gpp-compiler」(kriscross07さん)のパッケージをインストールします.
GCCパスの設定
先ほどインストールしたGCCのパス(ディレクトリ)はこのようになっているかと思います.
/usr/local/bin/g++-8
実際にFinderでも確認できるかと思います.
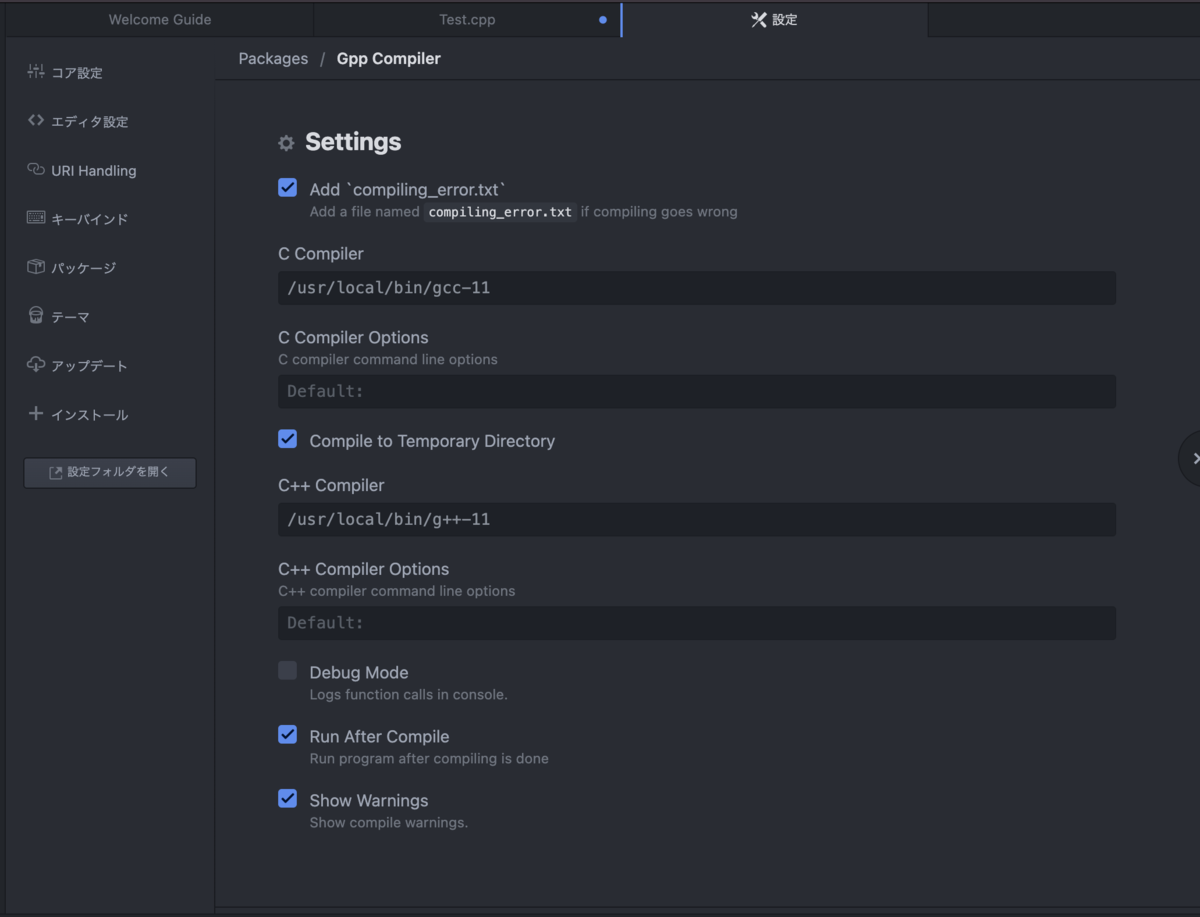
そして,Atomのパッケージ「gpp-compiler」のSettingにて,
「C Compiler」には,
/usr/local/bin/gcc-11
「C++ Compiler」には,
/usr/local/bin/g++-11
を入力します.
※gcc/g++の末尾「-11」はバージョンによって異なります.
ディレクトリ内のgcc,g++の末尾にある「-〇〇」を参考にします.

これで完了.
テスト
例のごとく,Windowsで作成した同じコードを実行してみます.
(初学者にはきついコードかも?)
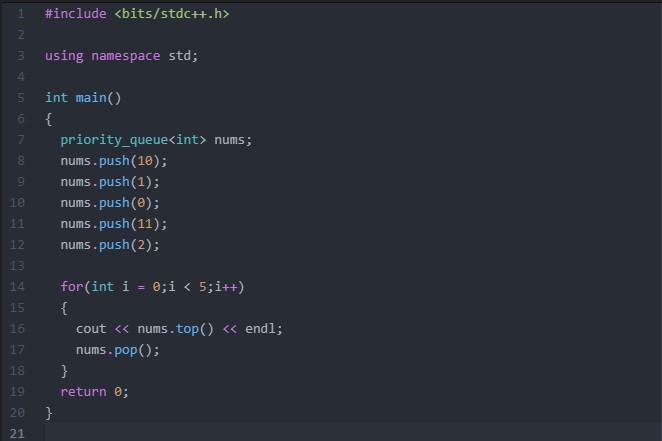
期待する出力値は「11 10 2 1 0」(改行なので,実際には縦に並ぶ.)
コードを記述したら,セーブして「F5」を押します.
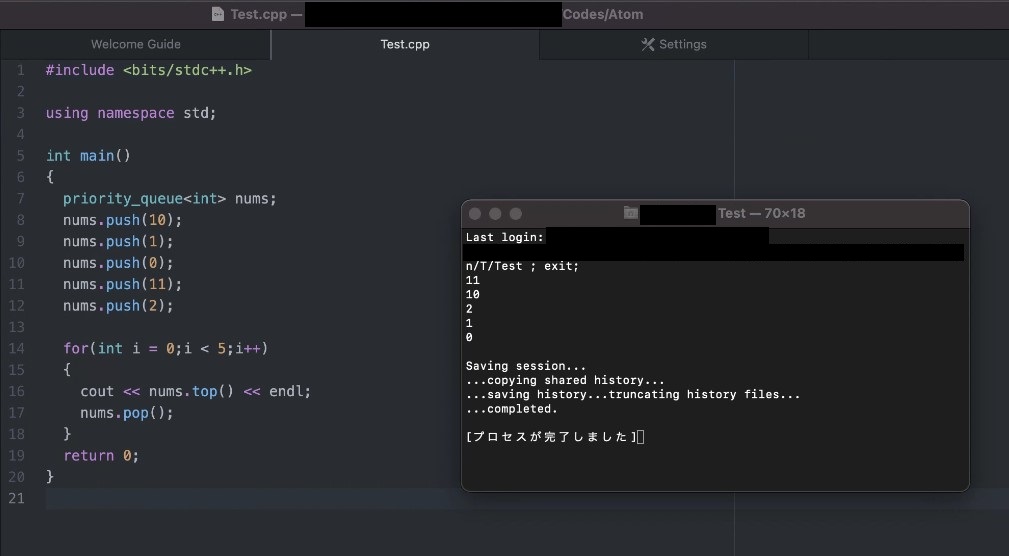
見やすさの為に,ターミナル画面を縮小させました.
これも同様に期待通りの出力でしたね.
感想
これも同様に,
30分もかからずに環境を構築が出来るのは素晴らしいと思いました.
細かい話。
macのFinderで隠しファイルを表示させる.(薄い文字の名称のフォルダ等)
[command] + [shift] + [.]
で隠しファイルの表示/非表示を切り替えが出来ます.
Homebrew(brewコマンド)とは
パッケージ管理システムの一つであるそうです.
筆者自身もあまり使った事がないので,あまり理解していません.
Homebrew公式サイトにはこう書いてあります.
Homebrewではアップル(またはあなたのLinuxシステム)が提供していないあなたの必要なものをインストールできます。
Windowsでしか提供されていないものをMacでもインストールできますよ的な事なんでしょうか.
コンパイラ(ここではGCC)とは
C++等といった,プログラミング言語で書かれたソースコード(人間が理解可能なコード)を機械語(機械が理解可能なコード)に変換(コンパイル)する為のソフト.
今回はGCCコンパイラですが,他にも
Clangコンパイラ等があるようです.
Atomの日本語化
Atom → Settings,+Installから「japanese-menu」と検索して「japanese-menu」(syonさん)のパッケージをインストールします.
include <bits/stdc++.h>について
これは,競技プログラミングでの環境です.
iostreamやstring,vectorなどの基本的なライブラリを使うための環境です.
通常通り,include <iostrem>だけでも動きます.
この記事に誤りがあるかもしれません。その辺はご了承ください。
本記事で紹介されている方法・手法はあくまでも個人的なものです。